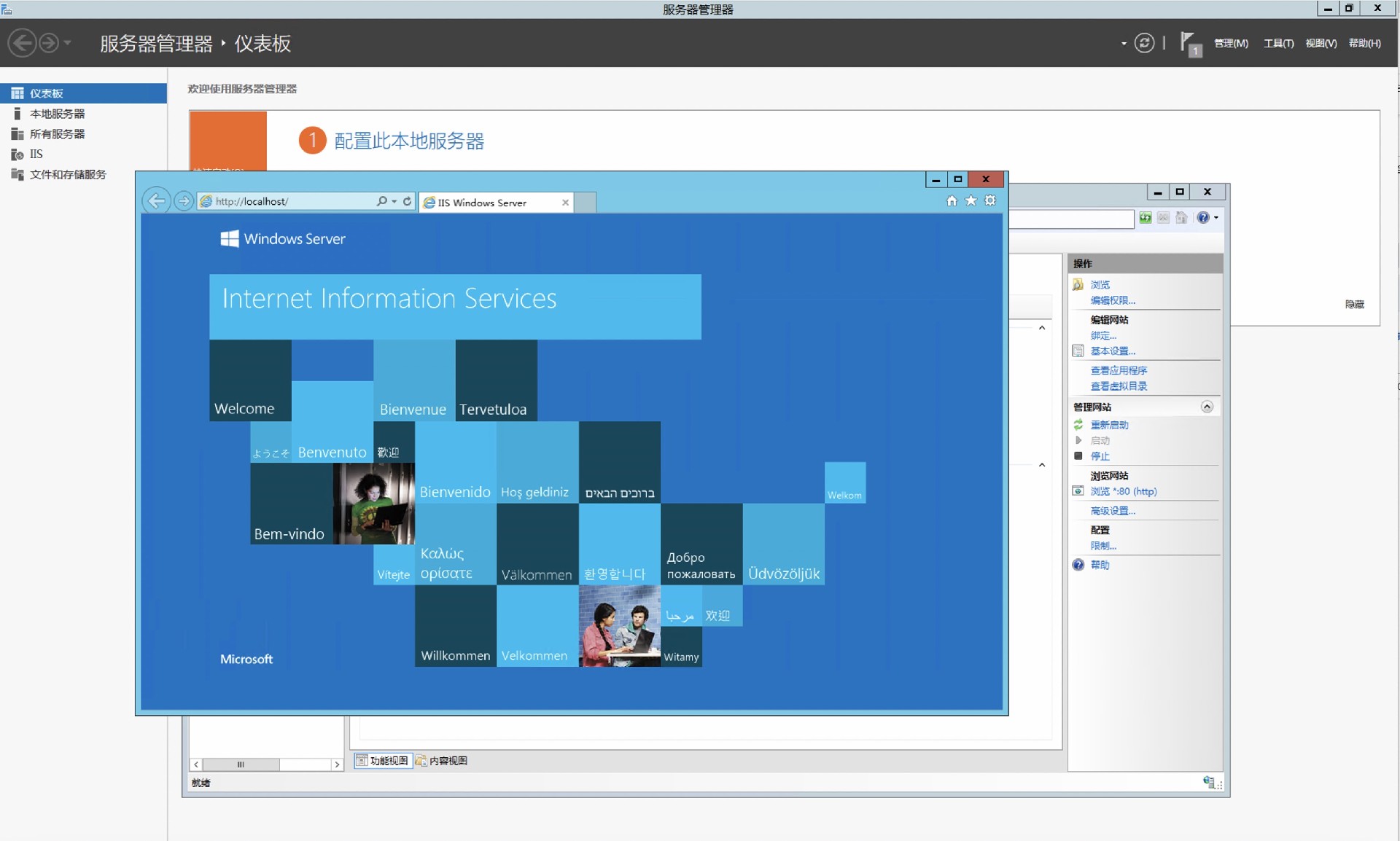Windows 2012 R2 自建安装IIS 8.5步骤
远程连接服务器,在“桌面” > “开始” > “服务器管理器”,打开“服务器管理器”。
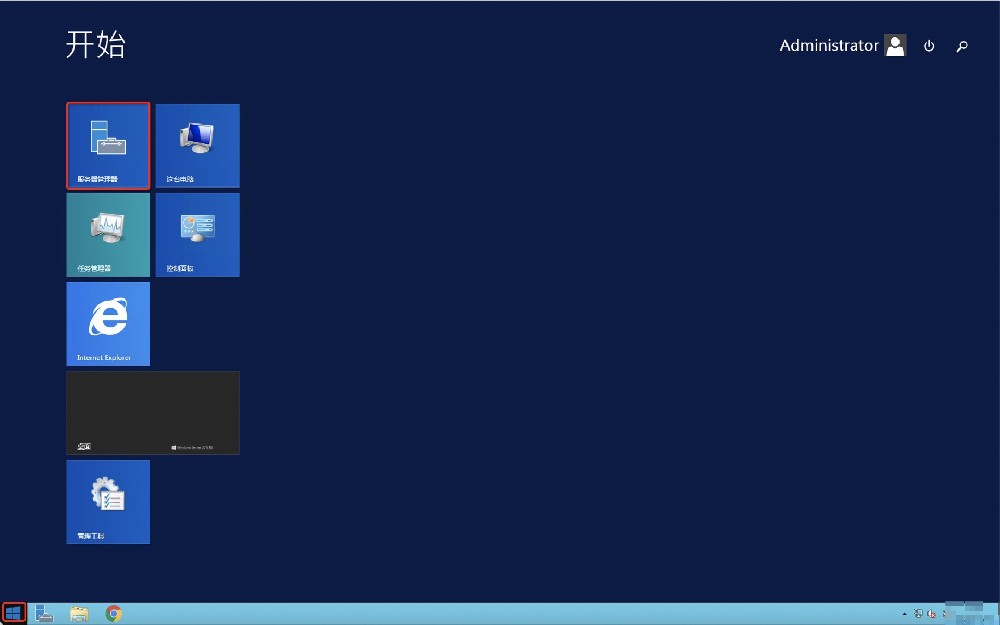
在“服务器管理器”中,点击 “管理” > “添加角色和功能”。
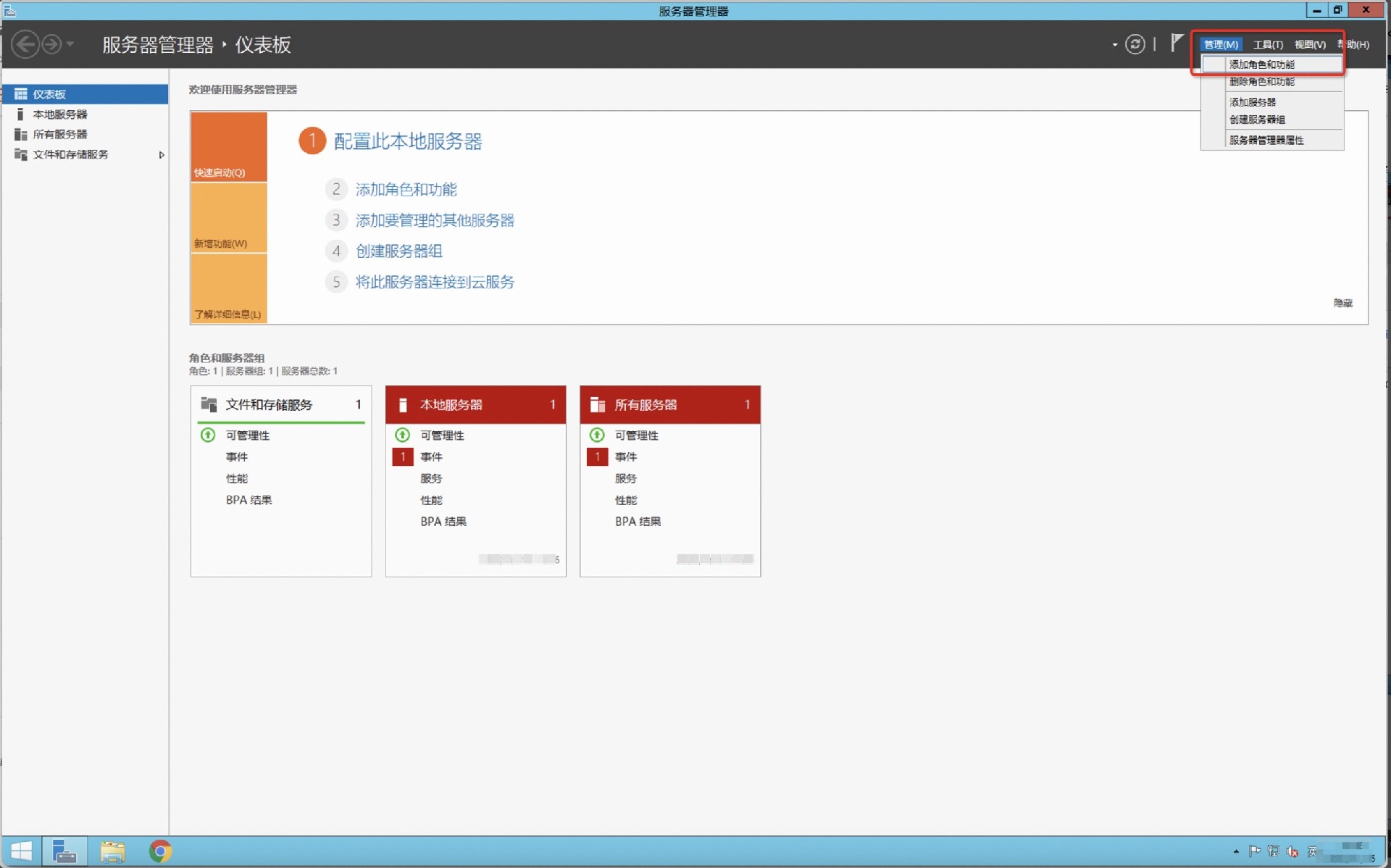
打开进入到 “添加角色和功能向导” 中。
在“开始之前”菜单中,点击下一步。
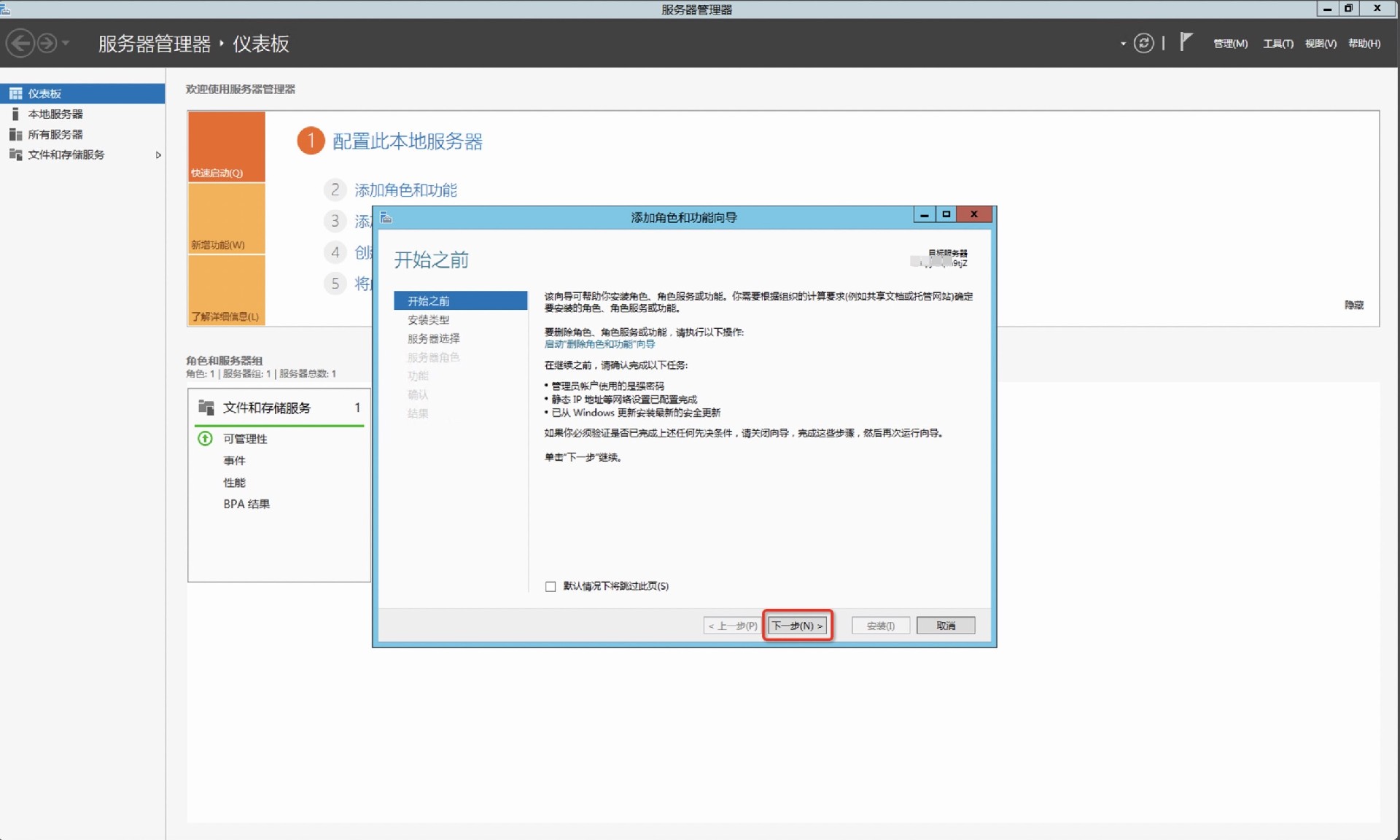
在“安装类型”菜单中,选择“基于角色或基于功能的安装”,点击下一步。
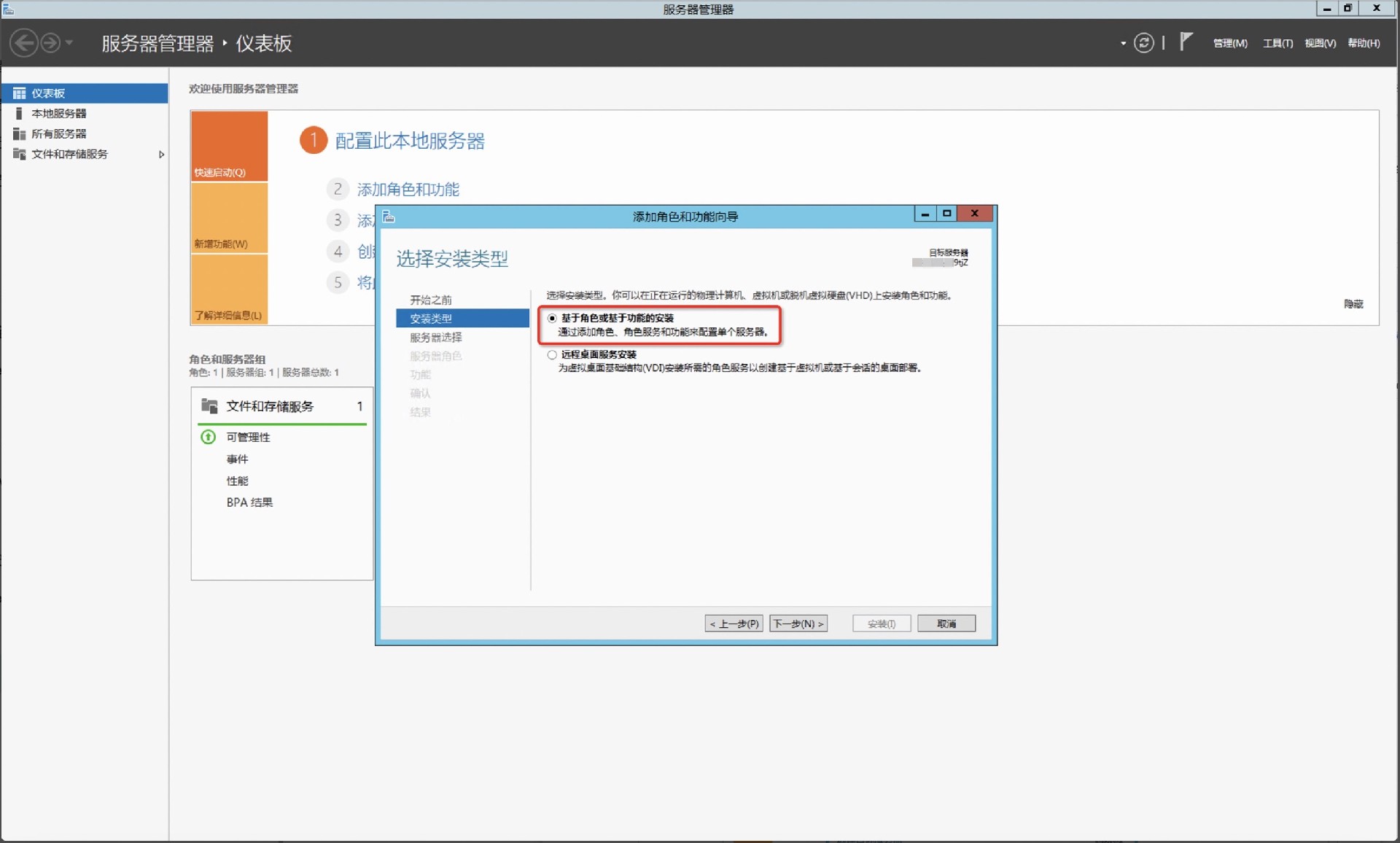
在“服务器选择”菜单中,选择“从服务器池中选择服务器”,点击下一步。
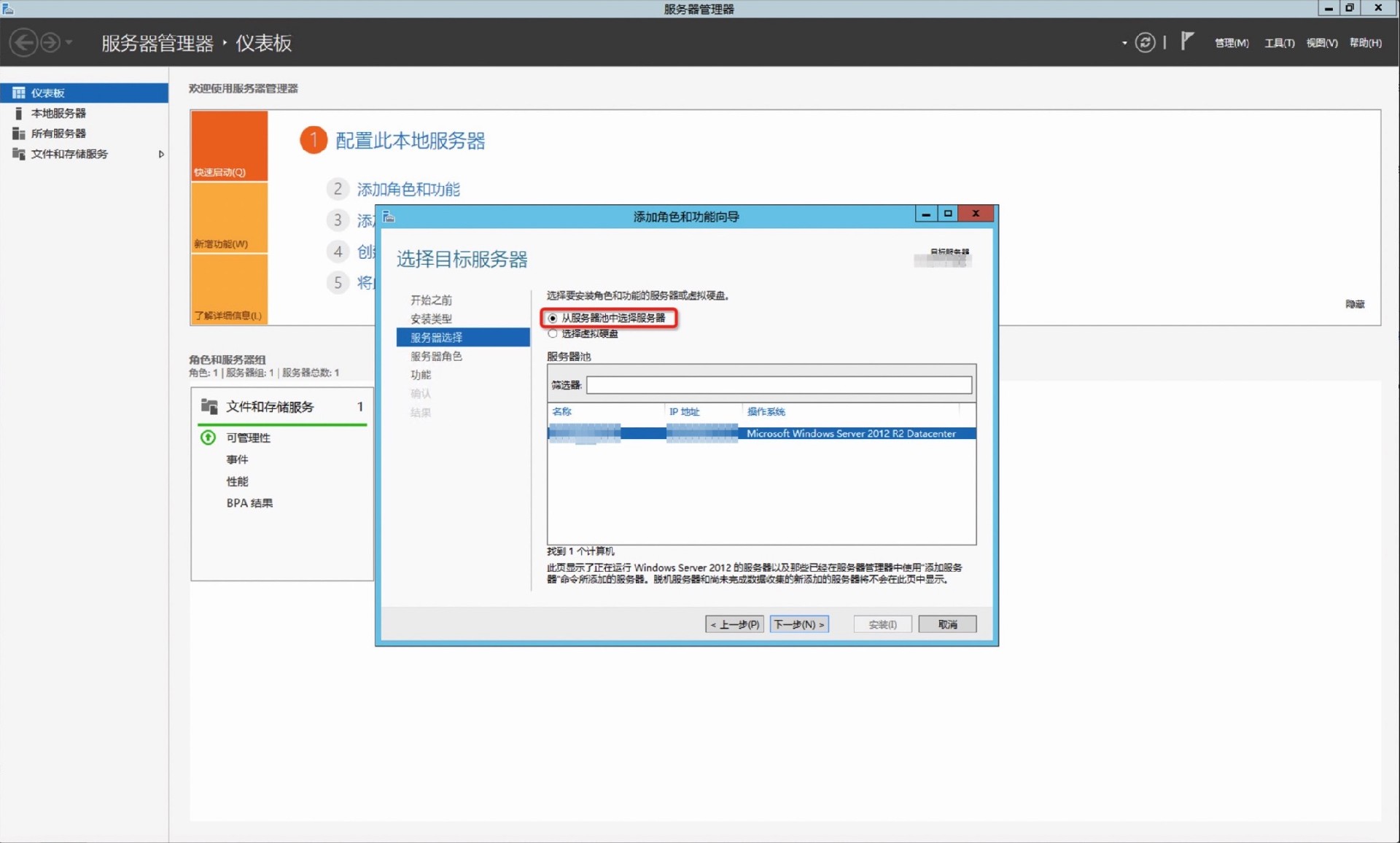
在“服务器角色”菜单中,选中“Web服务器(IIS)”,在弹出的选项框中,点击“添加功能”。
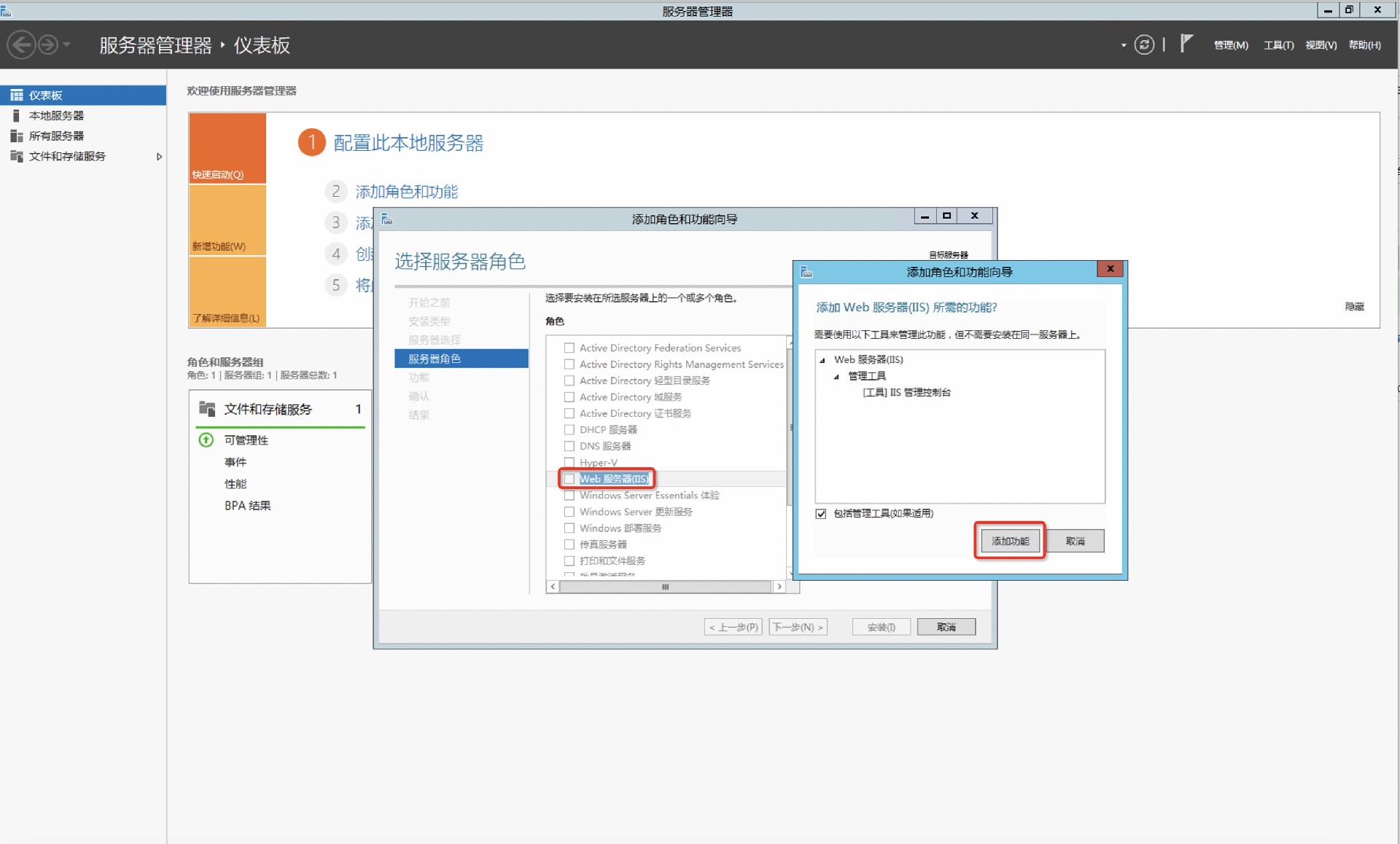
选中“Web服务器(IIS)”后,点击下一步。
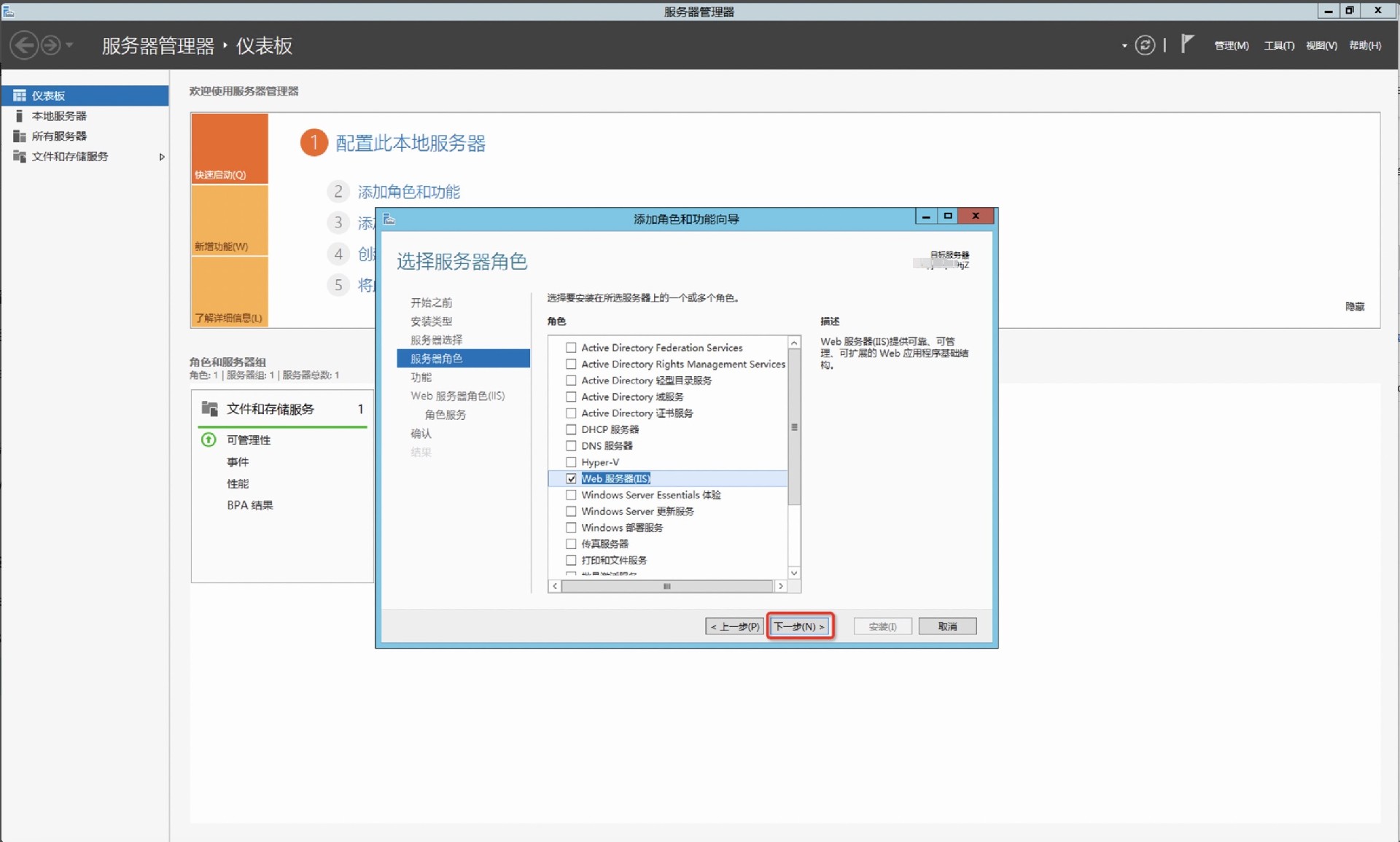
在“功能”菜单中,选择需要安装的组件,例如勾选安装.NET版本,然后点击下一步。
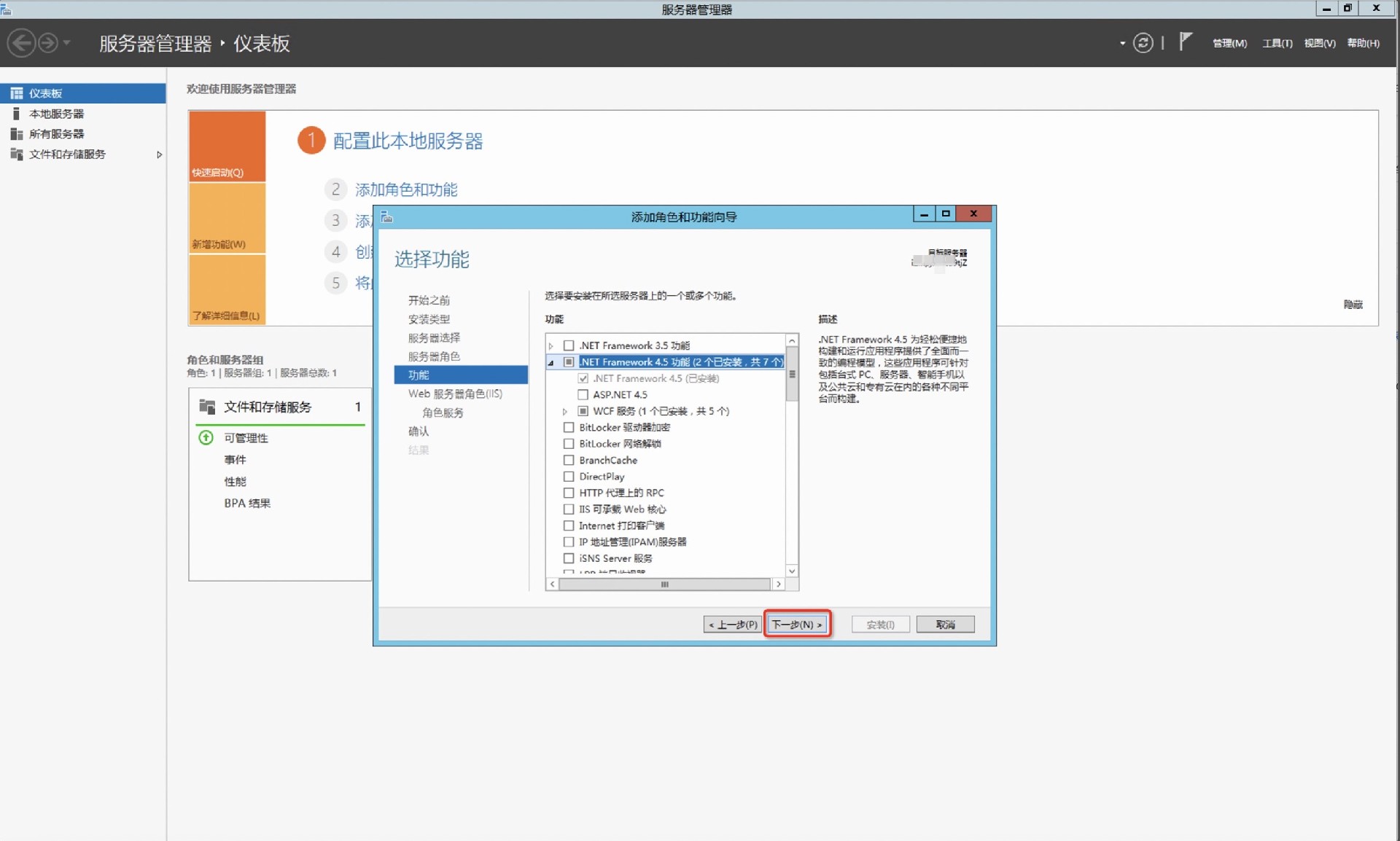
在“Web服务器角色(IIS)”菜单中,核实安装的IIS版本为8.5,确认没问题点击下一步。
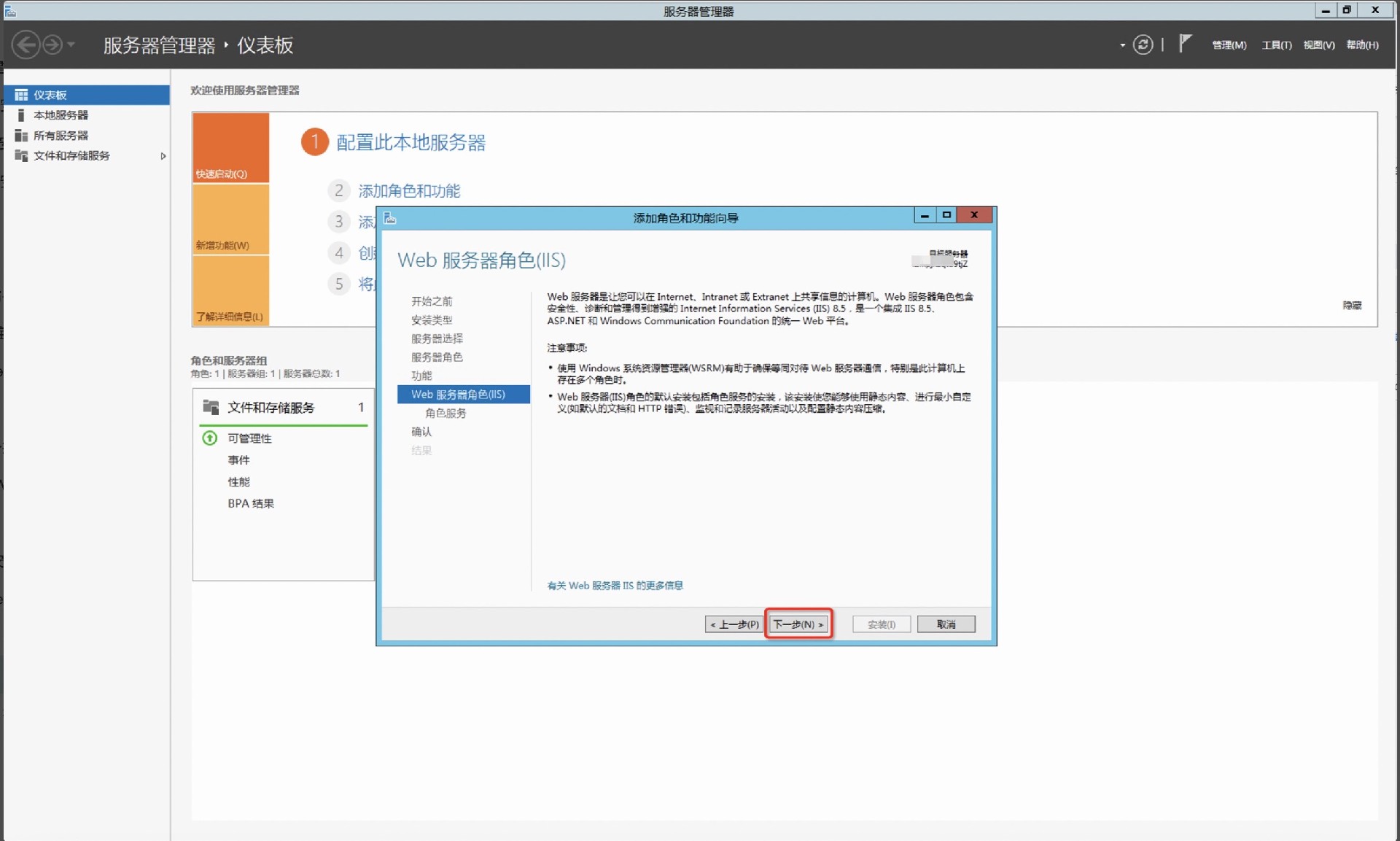
在“角色服务”菜单中,根据需要勾选对应的IIS组件进行安装,或直接默认选择,点击“下一步”即可。如后续需要安装相关IIS组件可以重新按照此安装步骤,再勾选安装即可。
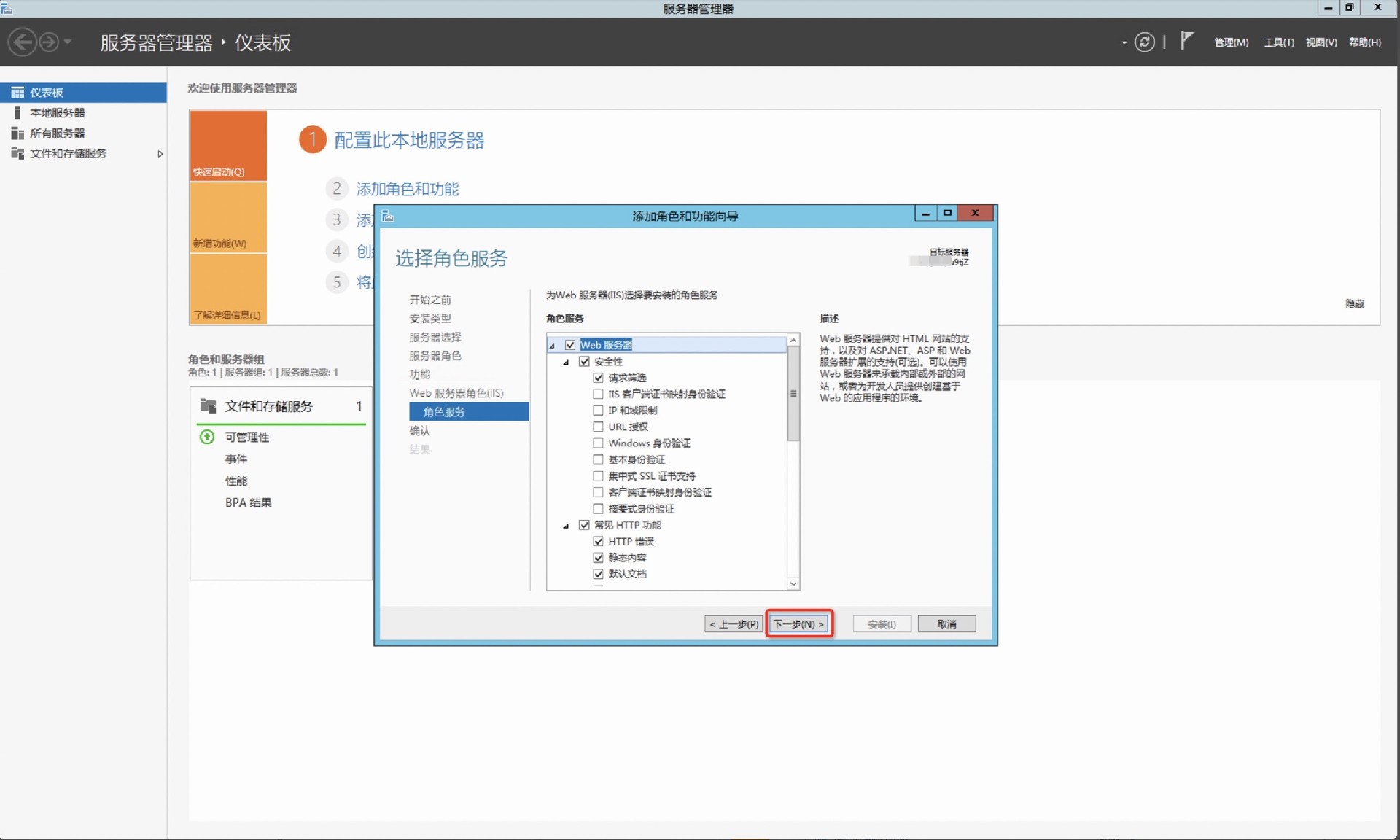
在“确认”菜单中,点击“安装”,开始进行安装。
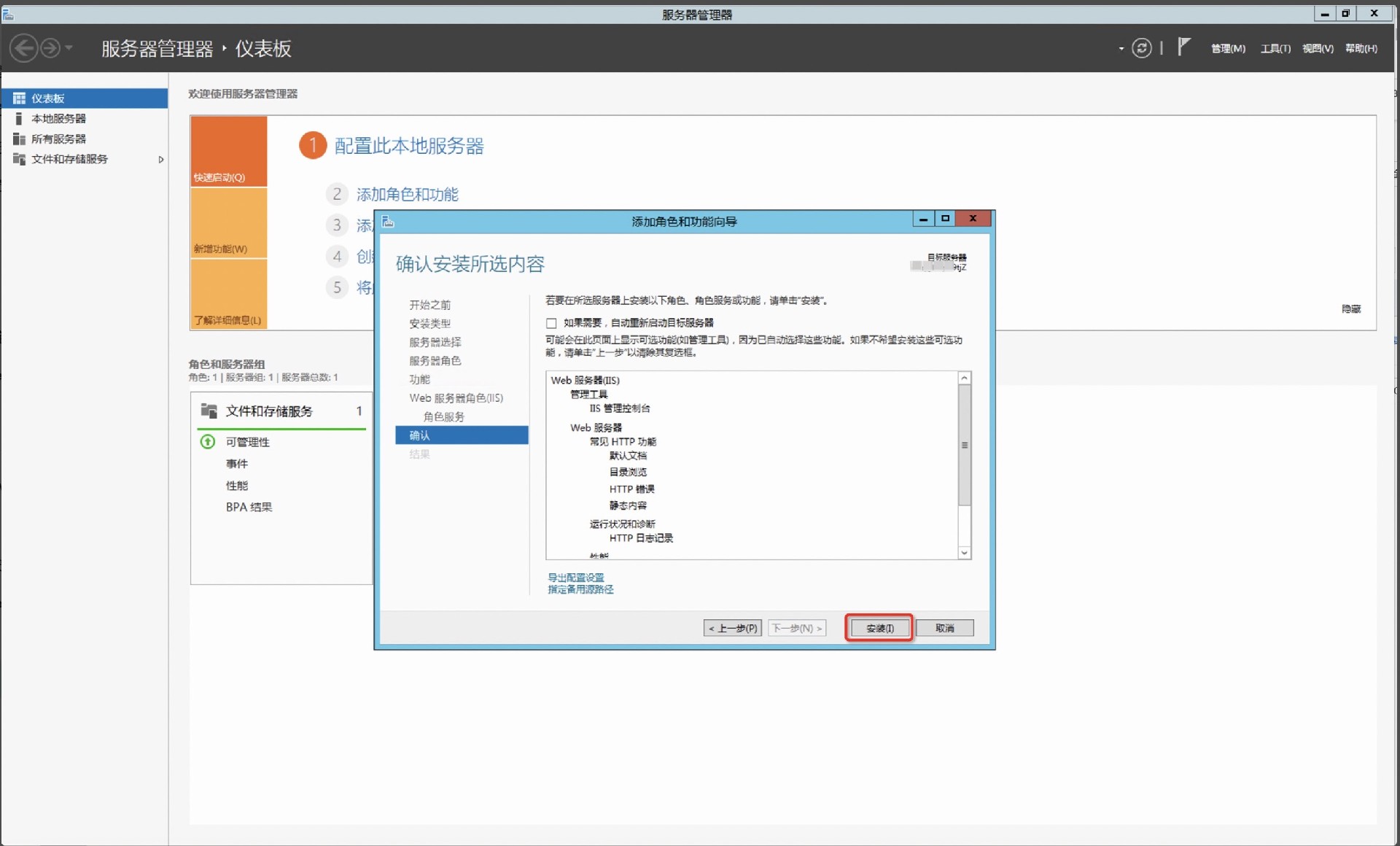
在“结果”菜单中,查看安装结果,如显示安装成功且没有异常提示,说明IIS已经安装完成然后关闭掉安装窗口即可。
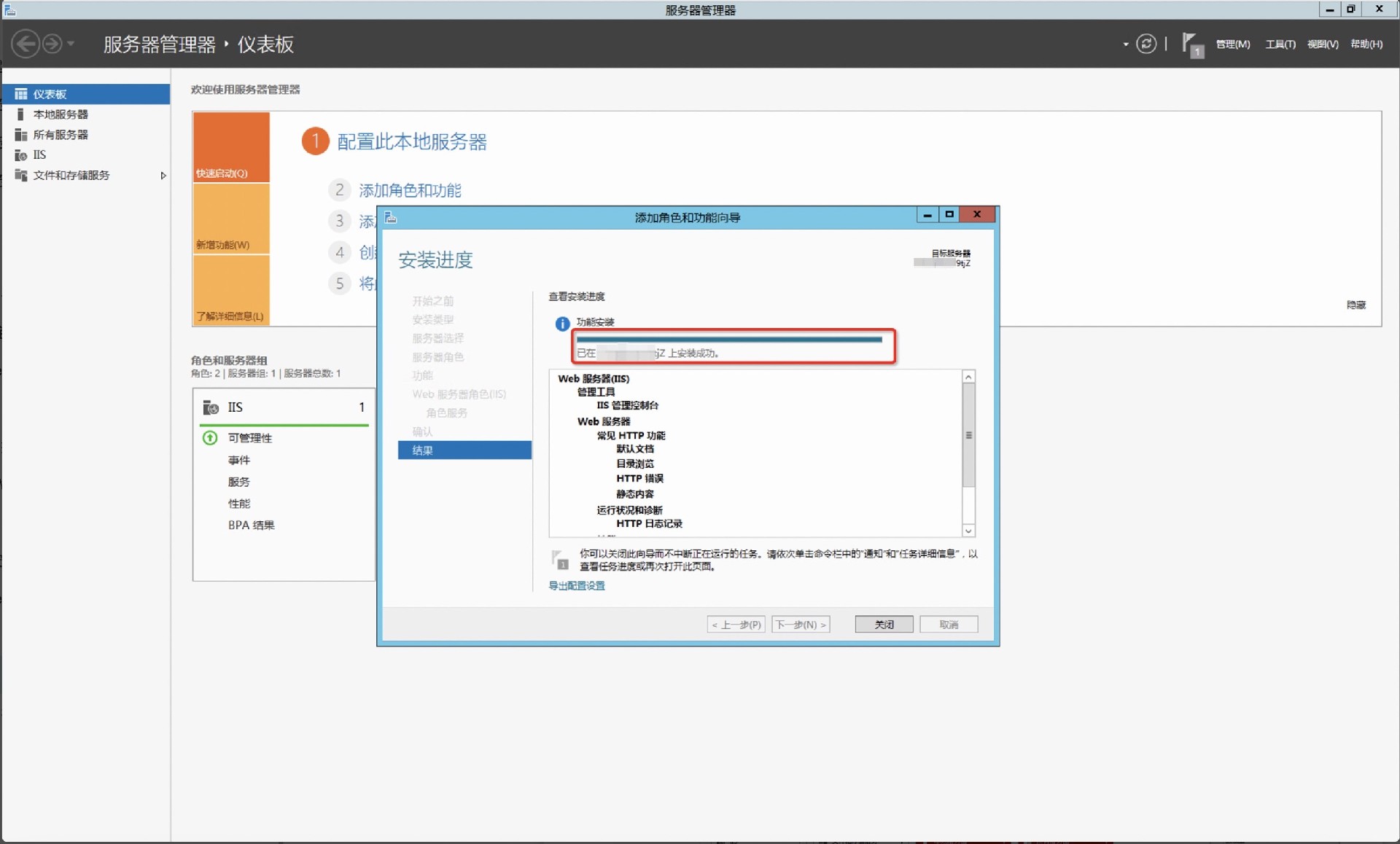
IIS安装完成后,在“服务器管理器”中,打开“工具”> “Internet Information Services(IIS)管理器”。
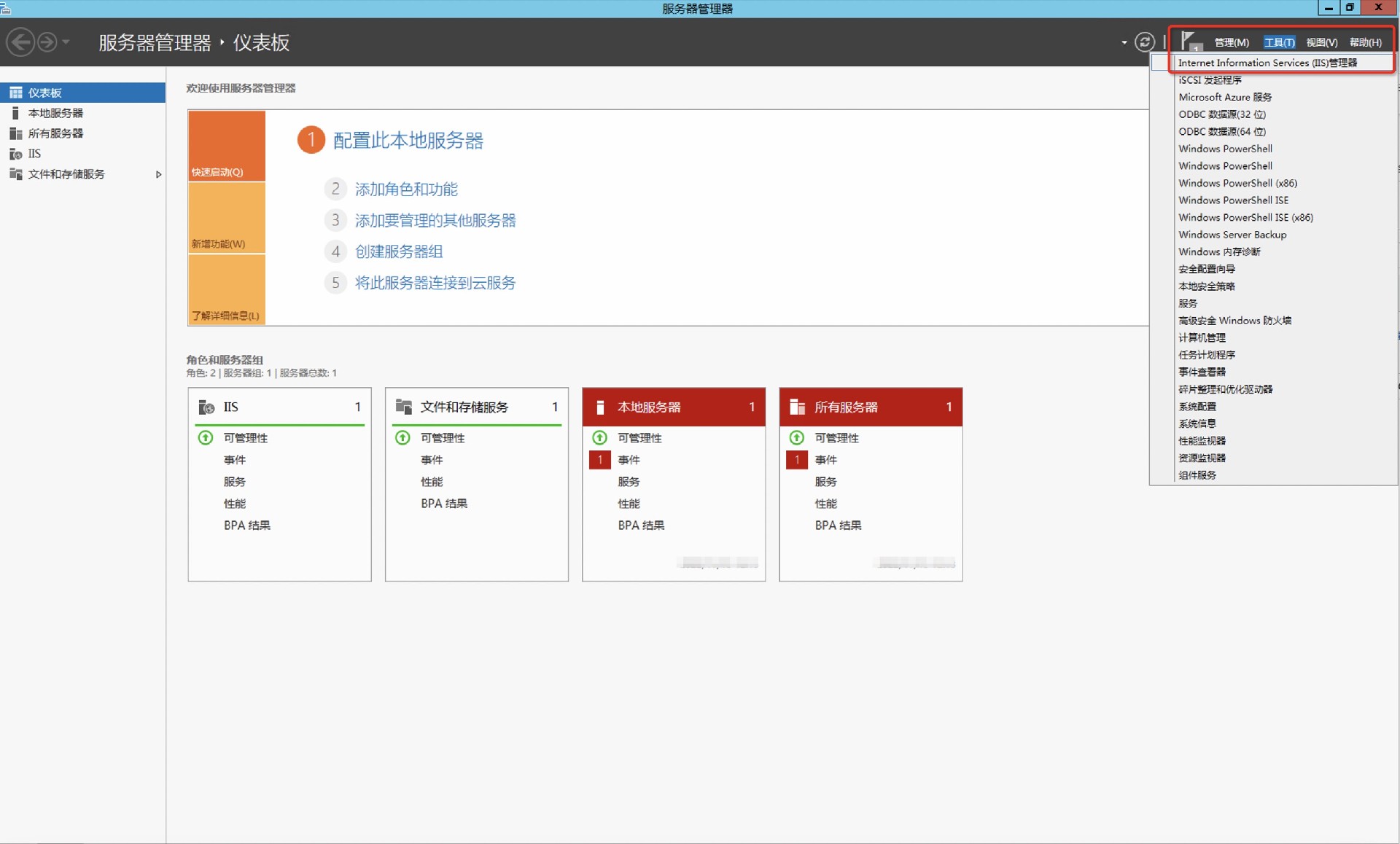
在“Internet Information Services(IIS)管理器”中,点击“浏览*:80(http)”即可以在服务器的浏览器里打开IIS默认站点。
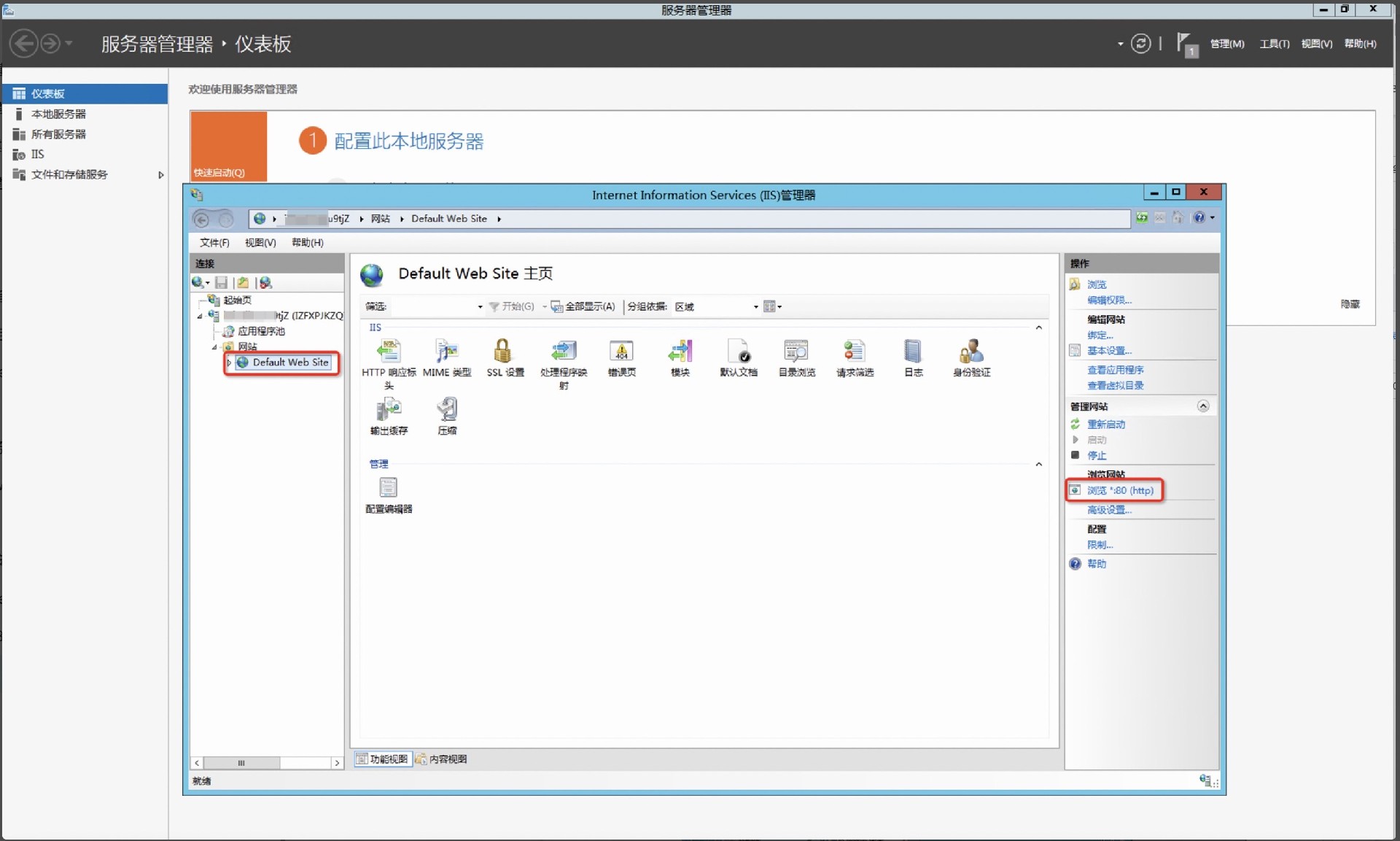
访问IIS默认站点,如站点显示正常说明IIS已安装成功,可正常使用。